Möchtest du wissen, wie du dein iPad ganz einfach mit Apple TV verbinden und es auf deinem Fernseher oder Mac spiegeln kannst? In diesem Artikel zeigen wir dir, wie du dein iPad auf Apple TV spiegelst und Videos von deinem iPad auf einen Fernseher oder Mac streamst. Das ist besonders praktisch, wenn du deine Lieblingsvideos auf einem größeren Bildschirm genießen möchtest.
Du wirst überrascht sein, wie einfach die Verbindung herzustellen ist und welche vielseitigen Möglichkeiten sich dadurch ergeben. Erfahre in diesem Artikel, wie du dein iPad auf Apple TV verbindest und Videos direkt auf deinen Fernseher oder Mac streamst. Los geht’s!
iPad auf Apple TV spiegeln – so einfach geht’s!
In drei Sätzen: Das Wesentliche auf den Punkt gebracht
- So verbinden Sie Ihr iPad mit Apple TV: – Einrichtung von Apple TV, um das iPad zu spiegeln – Anleitung zur Verbindung des iPads mit Apple TV – Videos vom iPad auf Fernseher oder Mac streamen, inklusive AirPlay
- Videos vom iPhone oder iPad auf einen Fernseher oder Mac streamen: – Anleitung zum Streamen von Videos auf andere Geräte – Verwendung von AirPlay und anderen Streaming-Optionen – Vorgehen bei automatischem Streaming auf ein AirPlay-Gerät
- Tipps und Warnungen: – Keine spezifischen Informationen gegeben
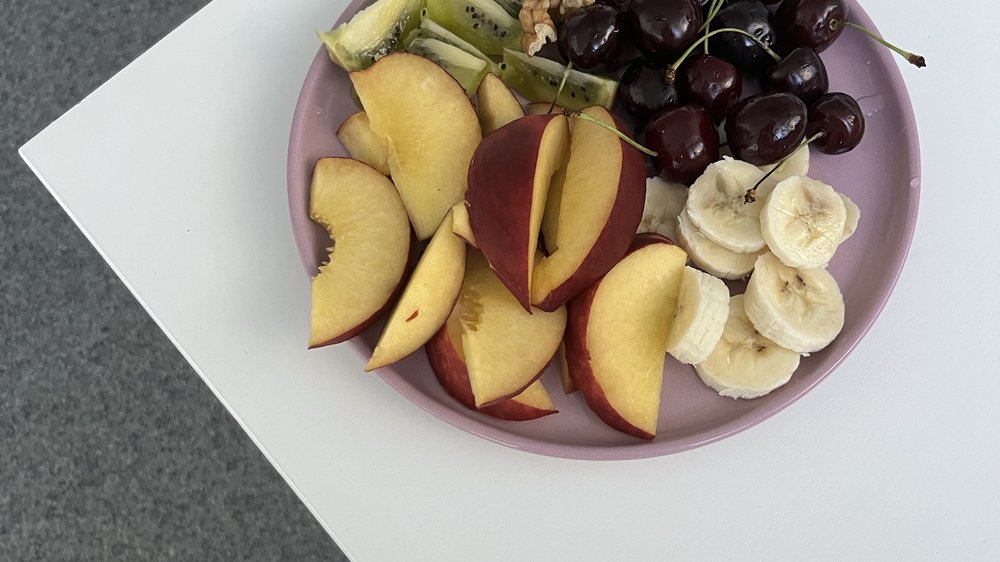
1/4 So verbinden Sie Ihr iPad mit Apple TV
Dein Apple TV einrichten
Du möchtest dein brandneues Apple TV mit deinem iPad verbinden ? Kein Problem! Hier ist eine einfache Anleitung , die dir Schritt für Schritt zeigt, wie es geht.
Zuerst musst du eine Verbindung zu deinem WLAN-Netzwerk herstellen. Gehe einfach zu den Einstellungen auf deinem Apple TV , wähle „Netzwerk“ und verbinde dich mit deinem WLAN. Als nächstes musst du dich mit deiner Apple ID anmelden, um vollen Zugriff auf dein Apple TV zu haben.
Gehe zu den Einstellungen , wähle “ Accounts “ und gib deine Anmeldedaten ein. Und zu guter Letzt, schließe das HDMI-Kabel an. Verbinde das eine Ende des Kabels mit dem HDMI-Anschluss deines Apple TVs und das andere Ende mit dem HDMI-Anschluss deines Fernsehers.
Herzlichen Glückwunsch ! Du hast dein Apple TV erfolgreich eingerichtet. Jetzt kannst du dein iPad damit verbinden und deine Lieblingsinhalte auf dem großen Bildschirm genießen.
So spiegelst du den Bildschirm deines iPads auf dem Apple TV
- Gehe zu den Einstellungen auf deinem iPad.
- Wähle „Allgemein“ aus.
- Tippe auf „AirPlay und Handoff“.
- Wähle das Apple TV aus, mit dem du dich verbinden möchtest.
- Schalte die Option „Bildschirmsynchronisierung“ ein.
Mit deinem iPad verbinden
Das iPad mit Apple TV verbinden : Tauche ein in die Welt des Streamings, indem du dein iPad mit Apple TV verbindest. Einfach das Kontrollzentrum öffnen, indem du vom unteren Bildschirmrand nach oben wischst, und auf das AirPlay-Symbol tippen. Dein Apple TV erscheint dann auf der Liste der verfügbaren Geräte.
Individualisiere dein Seherlebnis, indem du die Bildschirmsynchronisierung in den Einstellungen deines iPads anpasst. Unter „Bildschirmzeit und -anpassung“ kannst du auswählen, wie der Inhalt auf dem Apple TV angezeigt werden soll. Starte den Stream von Inhalten auf dem iPad, indem du einfach die gewünschte App oder den Film öffnest und auf das AirPlay-Symbol drückst.
So kannst du den Inhalt bequem vom iPad aus steuern . Erlebe deine Lieblingsfilme, Videos und Fotos in ihrer ganzen Pracht auf dem großen Bildschirm mit Hilfe deines iPad und Apple TV . Verbinde dich und genieße das ultimative Streaming-Erlebnis!
Wenn du dich fragst, welche Apple TV Box du kaufen solltest, findest du in unserem Artikel „Welche Apple TV Box kaufen“ alle Informationen, um die richtige Entscheidung zu treffen.
Du fragst dich, wie du dein iPad mit dem Apple TV verbinden kannst? Dann schau dir unbedingt unseren Artikel „iPad mit Apple TV verbinden“ an, dort erfährst du alles, was du wissen musst.

Übersicht der iPad-Modelle und Mindestbetriebssystemversionen für die Spiegelung – Tabelle
| iPad-Modell | Mindestbetriebssystemversion für die Spiegelung |
|---|---|
| iPad Pro (12,9 Zoll) (5. Generation) | iOS 15 oder neuer |
| iPad Pro (11 Zoll) (3. Generation) | iOS 15 oder neuer |
| iPad Pro (12,9 Zoll) (4. Generation) | iOS 13 oder neuer |
| iPad Pro (11 Zoll) (2. Generation) | iOS 13 oder neuer |
| iPad Pro (12,9 Zoll) (3. Generation) | iOS 12 oder neuer |
| iPad Pro (11 Zoll) (1. Generation) | iOS 12 oder neuer |
| iPad Pro (10,5 Zoll) | iOS 12 oder neuer |
| iPad Pro (9,7 Zoll) | iOS 12 oder neuer |
| iPad (9. Generation) | iPadOS 15 oder neuer |
| iPad mini (6. Generation) | iPadOS 15 oder neuer |
| iPad Air (4. Generation) | iPadOS 14 oder neuer |
| iPad (8. Generation) | iPadOS 14 oder neuer |
| iPad mini (5. Generation) | iPadOS 13 oder neuer |
| iPad Air (3. Generation) | iPadOS 13 oder neuer |
| iPad (7. Generation) | iPadOS 13 oder neuer |
2/4 Videos von deinem iPhone oder iPad auf einen Fernseher oder Mac streamen
So verbindest du dein iPad mit Apple TV und spiegelst den Bildschirm
- Der erste Schritt, um dein iPad mit Apple TV zu verbinden, besteht darin, Apple TV einzurichten. Du benötigst die neueste Version von tvOS und eine stabile Internetverbindung.
- Um das iPad mit Apple TV zu verbinden, musst du sicherstellen, dass sich beide Geräte im selben WLAN-Netzwerk befinden. Gehe dazu auf deinem iPad zu „Einstellungen“ und wähle „WLAN“ aus.
- Öffne auf deinem iPad das Kontrollzentrum, indem du vom unteren Bildschirmrand nach oben wischst. Dort findest du das AirPlay-Symbol, das wie ein Rechteck mit einem Pfeil nach oben aussieht.
- Tipp auf das AirPlay-Symbol und wähle das Apple TV aus, mit dem du dich verbinden möchtest.
- Wenn du dein iPad erfolgreich mit Apple TV verbunden hast, kannst du den Bildschirm deines iPads auf dem Fernseher spiegeln. Das bedeutet, dass alles, was du auf dem iPad siehst, auch auf dem Fernseher angezeigt wird.
- Um Videos von deinem iPad auf einen Fernseher oder Mac zu streamen, kannst du AirPlay verwenden. Öffne die App, in der das Video gespeichert ist, und tippe auf das AirPlay-Symbol. Wähle dann das gewünschte AirPlay-Gerät aus.
- Wenn du nicht möchtest, dass Videos automatisch auf ein AirPlay-Gerät gestreamt werden, kannst du dies in den Einstellungen deines iPads ändern. Gehe zu „Einstellungen“, wähle „Allgemein“ und dann „AirPlay & Handoff“ aus. Dort kannst du die Option „Automatisch“ deaktivieren.
- Einige Tipps und Warnungen: Stelle sicher, dass du die neueste Version von iOS auf deinem iPad und tvOS auf deinem Apple TV installiert hast. Überprüfe auch deine Internetverbindung, um eine reibungslose Übertragung zu gewährleisten.
Wenn Videos automatisch an ein AirPlay-Gerät gestreamt werden
Die faszinierende Welt des automatischen Video-Streamings auf deinem AirPlay-Gerät eröffnet dir grenzenlose Möglichkeiten. Doch wie behältst du die Kontrolle über dieses beeindruckende Feature? Bevor du dich in die Tiefen der Einstellungen stürzt, solltest du sicherstellen, dass keine unerwünschten Zugriffe auf dein AirPlay-Gerät stattfinden.
Es könnte sein, dass du versehentlich die AirPlay-Funktion für andere Geräte aktiviert hast. Aber keine Sorge, du kannst dies ganz einfach ändern. In den Einstellungen deines AirPlay-Geräts kannst du festlegen, wer darauf zugreifen darf und wer nicht.
So behältst du die Kontrolle über deine Video-Streams. Falls du dennoch unerwünschtes Streaming bemerkst, gibt es eine einfache Lösung: Deaktiviere die AirPlay-Verbindung. Gehe dazu einfach in die Einstellungen deines iPads und suche nach „AirPlay“.
Dort kannst du die automatische Verbindung ausschalten und nur Videos streamen , wenn du es möchtest. Die Macht liegt in deinen Händen. Um das bestmögliche Streaming-Erlebnis zu gewährleisten, ist es wichtig, dass sowohl dein iPad als auch das AirPlay-Gerät auf dem neuesten Stand der Software sind.
Veraltete Software kann zu Problemen führen, die du natürlich vermeiden möchtest. Also halte regelmäßig Ausschau nach Software-Updates und halte deine Geräte auf dem neuesten Stand. Und wenn trotz all deiner Bemühungen immer noch Probleme auftreten, zögere nicht, den Apple Support zu kontaktieren.
Sie sind immer bereit, dir bei Fragen und Problemen zu helfen. Denn deine Zufriedenheit steht für sie an erster Stelle. Mit diesen einfachen Tipps behältst du die Kontrolle über deine AirPlay-Verbindung und kannst Videos nur dann streamen , wenn du es wirklich möchtest.
Tauche ein in die faszinierende Welt des automatischen Video-Streamings und genieße das ultimative Streaming-Erlebnis.
Schau dir unseren Artikel „LG Fernseher: USB Stick abspielen“ an, um herauszufinden, wie du ganz einfach Filme und Videos von einem USB Stick auf deinem LG Fernseher genießen kannst.
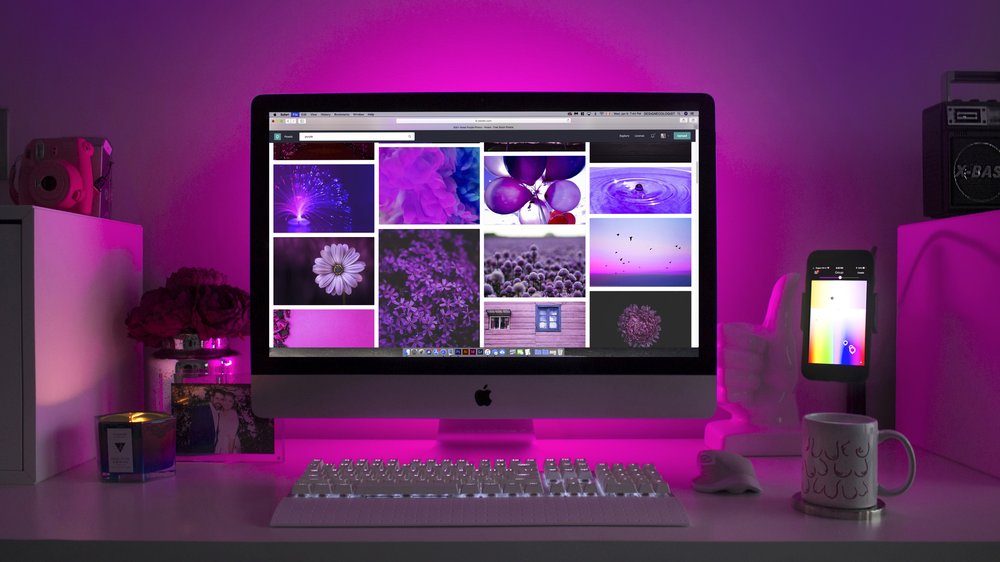
Möchtest du den Bildschirm deines iPhones oder iPads auf deinem Smart TV spiegeln? In diesem Video zeigen wir dir drei Methoden, wie du das mit iOS 15 machen kannst. Erfahre, wie du dein iPad auf den Apple TV bringst!
3/4 Tipps und Warnungen
Tauche ein in die faszinierende Welt von iPad und Apple TV und erlebe ihr volles Potenzial ! Doch bevor du in die Tiefen dieser technologischen Wunder eintauchst, gibt es ein paar wichtige Dinge zu beachten. Zunächst solltest du sicherstellen, dass dein iPad und Apple TV miteinander kompatibel sind.
Überprüfe die technischen Spezifikationen , um sicherzugehen, dass diese beiden Meisterwerke der Technik harmonisch zusammenarbeiten können. Ein weiterer entscheidender Faktor für ein optimales Erlebnis ist die Aktualität der Software . Stelle sicher, dass sowohl dein iPad als auch Apple TV auf dem neuesten Stand sind, um die neuesten Funktionen und Verbesserungen voll auskosten zu können.
Regelmäßige Software-Updates sind dabei unerlässlich. Solltest du während der Verbindung oder Nutzung auf Probleme stoßen, musst du dir keine Sorgen machen. Der Apple Support steht dir jederzeit zur Seite und hilft dir gerne bei der Lösung technischer Herausforderungen .
Du musst diese Reise nicht alleine antreten. Und nun, meine lieben Leserinnen und Leser , wünsche ich euch ein unvergessliches Erlebnis mit eurem iPad und Apple TV . Mit den richtigen Tipps und Vorsichtsmaßnahmen könnt ihr das volle Potenzial eurer Geräte ausschöpfen.
Taucht ein in die Welt des Verbindens und Streamens und lasst euch von der grenzenlosen Möglichkeiten begeistern!
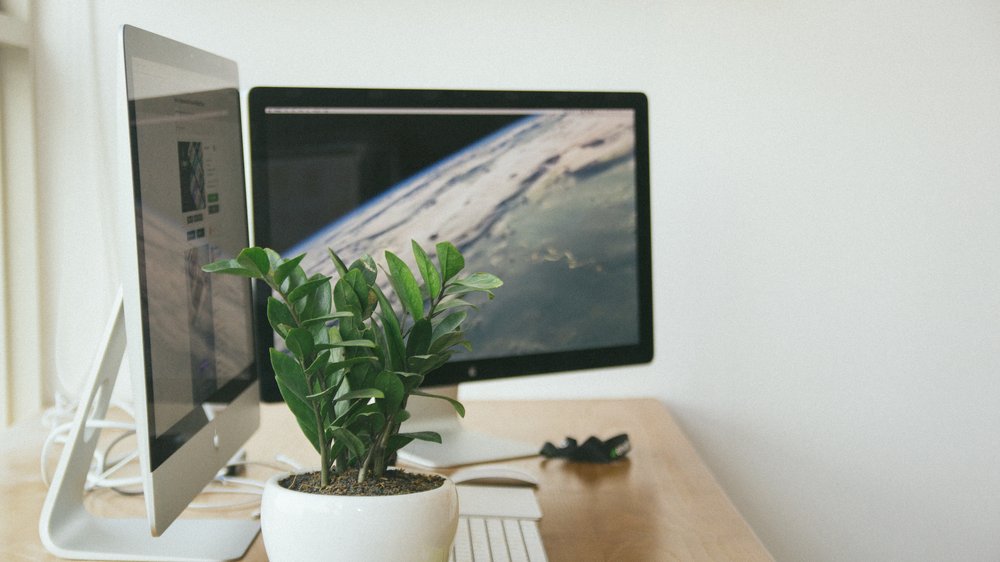
4/4 Fazit zum Text
Insgesamt bietet dieser Artikel eine umfassende Anleitung zum Verbinden eines iPads mit Apple TV und zum Streamen von Videos auf andere Geräte. Die klare Schritt-für-Schritt-Anleitung ermöglicht es den Lesern, ihr iPad problemlos mit Apple TV einzurichten und Videos auf einen Fernseher oder Mac zu streamen. Durch die Bereitstellung von Tipps und Warnungen erhalten die Leser auch zusätzliche Informationen, um Probleme zu vermeiden und das bestmögliche Streaming-Erlebnis zu erzielen.
Diese Anleitung ist perfekt für Benutzer, die ihr iPad mit Apple TV verbinden möchten und nach Möglichkeiten suchen, Videos auf größeren Bildschirmen anzusehen. Wir empfehlen unseren anderen Artikeln, die weitere hilfreiche Informationen zu Apple-Produkten und -Funktionen bieten.
FAQ
Wie kann ich mein iPad auf Apple TV spiegeln?
Möchtest du Videos von deinem iPhone oder iPad auf deinen Fernseher oder Mac streamen? Hier ist, wie du es machen kannst: 1. Stelle sicher, dass dein Gerät mit demselben WLAN-Netzwerk wie dein Apple TV, dein AirPlay-kompatibler Smart-TV oder dein Mac verbunden ist. 2. Suche das Video, das du streamen möchtest. 3. Tippe auf „AirPlay“. 4. Wähle deinen Fernseher oder Mac aus der Liste aus. Das Streamen von Videos auf deinen Fernseher oder Mac ist eine großartige Möglichkeit, deine Lieblingsinhalte auf einem größeren Bildschirm zu genießen. Probiere es aus und erlebe Entertainment in neuem Stil!
Warum verbindet sich mein iPad nicht mit Apple TV?
Bei Verbindungsproblemen kann es helfen, die Geräte kurz aus- und wieder einzuschalten. Zudem ist es wichtig, dass sowohl das Apple TV als auch das iPad oder iPhone über die neueste Software verfügen, um eine erfolgreiche Verbindung herstellen zu können. Kontrolliere dies einfach im Menü der Geräte und führe bei Bedarf ein Update durch.
Wie stelle ich AirPlay auf iPad ein?
Hier ist eine kurze Anleitung, wie du die AirPlay-Funktion nutzen kannst, um deinen Lautsprecher mit deinem iPhone, iPad oder iPod touch zu verbinden. 1. Stelle sicher, dass dein Lautsprecher eingeschaltet ist und in Reichweite deines Geräts ist. 2. Drücke auf die „NETWORK“-Taste auf dem Lautsprecher. 3. Öffne das Kontrollzentrum auf deinem Gerät, indem du von unten nach oben über den Bildschirm wischt. 4. Tippe auf die „AirPlay“-Option. Damit kannst du den Sound von deinem Gerät über den Lautsprecher wiedergeben. Viel Spaß beim Musikhören!
Wie macht man AirPlay an?
Hol dir Kodi auf dein Gerät und installiere die App. Nachdem du sie gestartet hast, öffne die Einstellungen über das Zahlrad-Symbol und wähle den Punkt „Dienste“ aus. Dort kannst du unter dem Untermenü „AirPlay“ den Empfang von AirPlay-Übertragungen mit einem Schieberegler aktivieren. So kannst du AirPlay-Inhalte auf deinem Android-Gerät empfangen.


